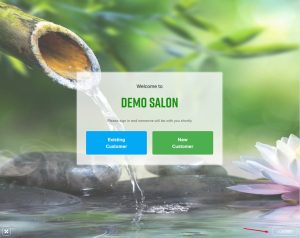The Free Time POS account we provide will be usable for both systems: POS System and Customer Checkin, compatible across multiple devices without the need to purchase excessive input and output devices. You can also sign up for a completely free trial here.
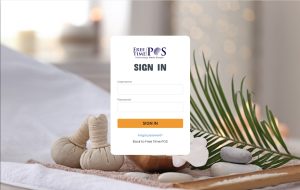
1. Logging to Free Time POS
You can log in to your Free Time POS account using your internet browser on a desktop device, or a tablet or a mobile device.
1.1. Login POS System
– Go to the Free Time POS login page.
– Enter your username, password, and then click Sign in.
– Click POS System.
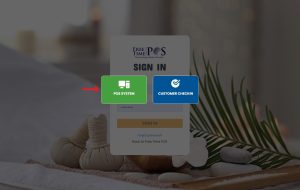
1.2. Login Customer Checkin
– Go to the Free Time POS login page.
– Enter your username, password, and then click Sign in.
– Click Customer Checkin.
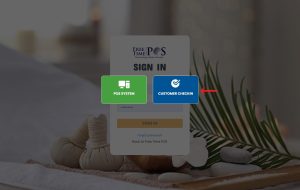
2. Resetting passwords
You can reset your login password if you forget it, or if you want to keep your account more secure.
– Go to the Free Time POS login page.
– Click Forgot password.
– Enter the email that you used to create your Free Time POS account, then Enter or click Reset password.
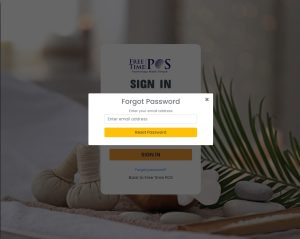
– You’re sent an email with a link to reset your password. In the email, click Reset password.
– Enter your new password in the Confirm password field, click Reset password.
– Go back to your Free Time POS login page and log in with your new password.
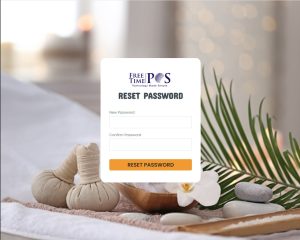
3. Change Manager passcode
– Login POS System with account in the Free Time POS login page.
– Click Settings → General Settings → Enter manager passcode → Change manager passcode.
– Enter new manager passcode and click OK.
– If you forget the manager passcode that’s associated with your Free Time POS account, then contact Free Time POS Support.
4. Change password
– Login POS System with account in the Free Time POS login page.
– Click Settings → General Settings → Enter manager passcode → Change password.
– Enter old password, new password and click Save.
5. Logout Free Time POS
5.1. Logout POS System
– Click the Logout at the bottom left corner.
– Click OK.
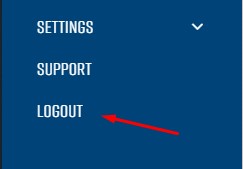
5.2. Logout Customer Checkin
– Click the Logout at the bottom right corner.
– Enter manager passcode, then click OK.